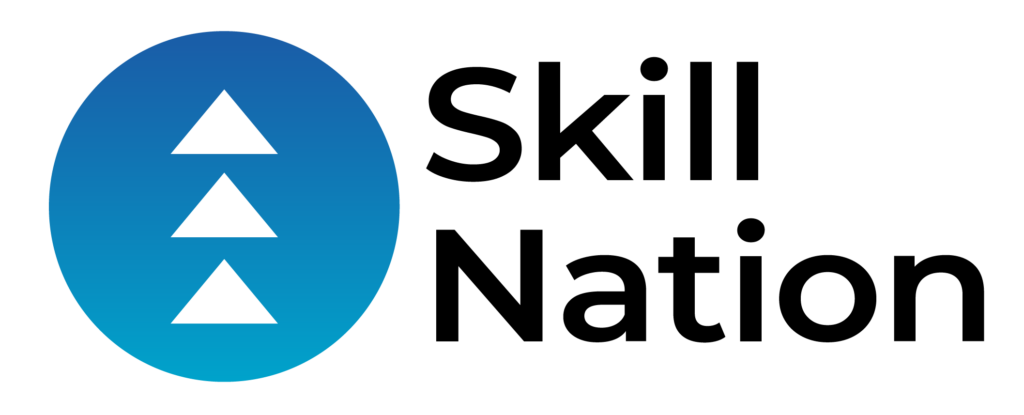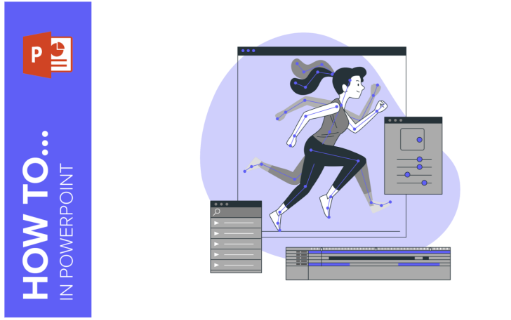PowerPoint presentations have come a long way from static slides, thanks to the magic of animations and transitions. In this blog post, we’ll dive into 10 powerful tips to help you leverage these dynamic features to create presentations that leave a lasting impact. From subtle PowerPoint animation that emphasize key points to seamless transitions that guide your audience, we’ll cover the entire spectrum of possibilities. Uncover the secrets of combining creativity and technology to transform your PPT presentations into engaging visual stories.
Whether you’re a seasoned presenter or new to the world of slideshows, these 10 PowerPoint animation tips will empower you to captivate your audience like never before
Purposeful Emphasis
Apply animations to key points to draw attention. For instance, use an “Appear” animation to reveal a crucial statistic during a data-driven slide, ensuring it stands out and resonates with your audience.
Sequential Reveals
Employ entrance PowerPoint animation to unveil content step by step. For a process diagram, use a motion path to show each stage in sequence, allowing the audience to follow along effortlessly.
Smooth Slide Transitions
Choose “Fade” transitions to ensure seamless shifts between slides. As you transition from one topic to another, the audience remains focused on your narration rather than being distracted by abrupt visual changes.
Image Motion Paths
Use motion paths to animate an image moving across the slide. For instance, in a presentation template about travel, animate a plane moving from one location to another to visually represent the journey.
Subtle Text Animations
Apply a gentle “Fade” animation to text elements as they appear on the slide presentation. This creates a smooth entrance that doesn’t overwhelm the audience, maintaining a clear focus on the content.
Dynamic Chart Animations
Animate a bar chart by having bars grow gradually to reveal data points one by one. This PowerPoint animation style can visually explain data trends effectively.
Exit Fades
Use a “Fade” animation to smoothly remove content that’s no longer relevant. For instance, if you’re discussing bullet points, apply an exit animation to each point as you address it.
Timed Narration
Sync animations with your speech. As you explain a process, use an entrance animation to reveal each step just as you start discussing it, ensuring alignment between visuals and narration.
Slide Transition Timing
Adjust the transition duration to match your pace. If you’re shifting from an introduction to the main content, choose a transition timing that provides a natural transition without rushing or dragging.
Consistent Design
Maintaining consistent animation styles involves using the same entrance animation, like “Zoom In,” for each key point in different slides, providing a professional and cohesive look throughout your presentation.
Conclusion
As you weave these 10 tips into your PPT presentations, you’re not just adding effects – you’re crafting an immersive experience. From purposeful emphasis to smooth transitions, these techniques empower your storytelling. Each PowerPoint animation and transition becomes a brushstroke in the canvas of your narrative, captivating your audience and leaving a lasting impact. So, with these tips in hand, embark on your journey to create presentations that truly stand out.